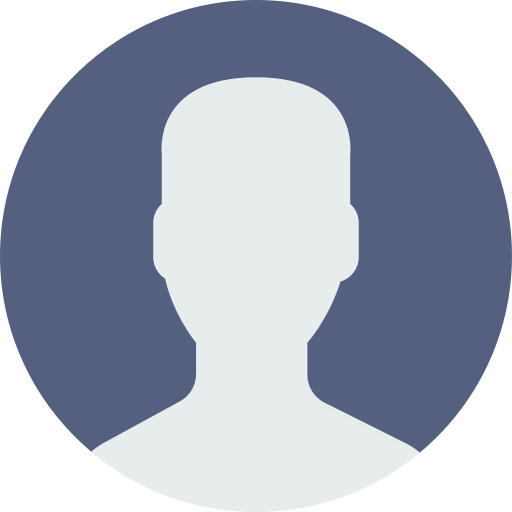How to Boost Your Computer’s Performance: Essential Tips

Attaining optimal computer performance is vitally important for those who rely on their system for work, entertainment, or everyday tasks. A slow computer can hinder productivity, disrupt workflows, and cause unnecessary stress - yet improving its performance doesn't need to be complicated or technical.
Simple yet actionable steps can have a major effect. This guide covers practical maintenance tips and proven methods for keeping your PC fast, responsive, and ready for anything by following simple yet proven practices.
Regular System Maintenance
Regular system upkeep and maintenance is one of the best ways to enhance computer performance. Just like any machine, it requires maintenance for optimal functioning, and this includes tasks such as:
Clean Out Unnecessary Files: As time passes, temporary files, logs, and programs that you no longer use can clog your storage. Thankfully, tools such as Disk Cleanup in Windows (for users) or third-party apps help remove this clutter.
Defragment your Hard Drive: Defragmentation can consolidate scattered information on traditional hard disk drives (HDD) to improve read/write speeds and read speeds; SSDs don't need defragmenting as much, making this only applicable to older systems.
Updating Software: Outdated software can slow down your PC and expose it to security vulnerabilities, so be sure to regularly update your operating system, drivers, and applications for optimal performance and efficiency.
By following these basic maintenance tips, you will experience a dramatic boost to your car's overall speed and responsiveness.
Optimize Startup Programs
Another overlooked cause of slow computer performance is startup programs. Many applications are set up to launch automatically when your PC boots up, taking up precious system resources before any use has even taken place. To boost your PC's performance further, optimize startup programs.
Check and manage startup programs:
Windows Users: Users should open their Task Manager by pressing Ctrl + Shift + Esc and navigating to "Startup"." Here, they should uncheck any unnecessary applications from running as startup items.
Mac Users: This process should take place under System Preferences > Users & Groups > Login Items for Mac users, where undesirable apps may be removed from startup lists.
Reduced startup programs not only speed up boot times but also free up system resources, leading to improved overall performance throughout the day.
Uninstall Unnecessary Software
Bloatware, trialware, and other unnecessary programs can greatly inhibit your computer's performance. Many new computers come preloaded with unneeded programs that take up storage and processing power without ever being used by their owner.
Locate Unneeded Programs: On Mac, Navigating to "Programs and Features" or Applications will allow you to locate the software you no longer require and uninstall any that is no longer relevant.
Utilize software Removal Tools: Some programs leave behind residual files and settings after uninstallation; use dedicated removal tools like Revo Uninstaller on Windows or AppCleaner on Mac to ensure all traces have been erased from memory.
Uninstalling unnecessary software will free up both disk space and processing power for better system efficiency.
Upgrade Your Hardware

Sometimes, optimizing software and clearing away files won't do enough; if your computer still runs slow after trying these strategies, upgrading its hardware might be necessary. Key hardware upgrades to consider could include:
RAM (Random Access Memory): Expanding your system's RAM allows it to handle more tasks simultaneously without slowing down. This is especially helpful if you regularly open multiple applications or work with large files. By increasing RAM, you may experience noticeable performance benefits, particularly if running multiple applications simultaneously is required or when working with large files.
SSD (Solid State Drive): Swapping out traditional hard disk drives (HDDs) with SSDs can dramatically improve computer performance, providing faster data transfer speeds, reduced boot-up times, and increased system responsiveness overall.
Graphics Card Upgrade: For gamers and video editors alike, upgrading the GPU (graphics processing unit) can significantly boost performance by handling more intensive tasks more efficiently. When upgrading hardware components, make sure they fit within your existing system environment and consult professional advice as necessary before proceeding.
Keep an Eye on Resource Usage
Staying aware of how much of your computer resources are being used can help identify performance bottlenecks. Modern operating systems contain built-in tools for tracking CPU, memory, and disk usage:
Windows Task Manager: This tool offers real-time insight into which applications are using up the most system resources. It analyzes which ones consume too many CPU or memory resources and needs to be closed or replaced by something lighter. If an app consumes an excessive amount, consider closing or switching it out for something lighter as soon as possible.
Mac Activity Monitor: Much like Task Manager, Activity Monitor allows you to monitor CPU, memory, disk, and network usage on a Mac and identify which processes may be sabotaging its performance. It helps identify any processes hindering system speed while helping pinpoint where problems may lie within.
Monitoring resource use can help ensure maximum performance and avoid sudden slowdowns.
Optimize Your Internet Connection
Internet speed can be just as crucial to computer performance for many users, particularly streaming, gaming, or working online. Slow loading times or buffering delays may become frustrating experiences when streaming or working remotely online. To optimize your internet connection:
Update Your Browser: Using an outdated browser can impede web performance; to ensure optimal web performance, ensure you're running the latest version of your preferred browser.
Clear Browser Cache: A cluttered cache can slow page load times over time; to speed up your browsing experience, periodically clear it by clearing it.
Utilize Wired Connections: If you prefer stable and faster internet, opt for Ethernet over Wi-Fi when performing bandwidth-intensive activities like gaming or video conferencing. Optimizing internet speed can make an impressive, impactful statement about the computing experience.
Schedule Regular Backups
Scheduling regular backups won't directly improve the performance of your computer, but they are an essential practice to protect data integrity and avoid performance impacts caused by corrupt files. Use cloud storage solutions or external drives to back up important documents regularly.
By taking these measures, you'll protect your system from unexpected crashes or data loss while guaranteeing it continues operating optimally even during hardware malfunction.
Conclusion
Optimizing your computer's performance doesn't require deep technical knowledge or expensive tools. By following these practical maintenance tips and using effective software tools, you can keep it running efficiently and smoothly.
From regular maintenance and hardware upgrades to resource allocation management and resource utilization optimization, each step plays a pivotal role in optimizing performance and experiencing noticeable performance gains.
Start using these strategies immediately for faster load times, enhanced multitasking ability, and increased productivity!
This content was created by AI